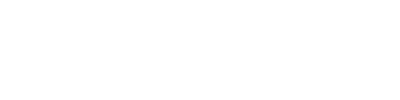投稿一覧画面が開けない場合の対処法
先日、とあるサイトで「投稿一覧が開けない」という問い合わせをいただき対応しましたので、その際の内容を備忘録がてら残しておきます。
同じ事象でお悩みの方の参考になれば幸いです。
※事象の内容によっては対応が異なりますので、対応の際はくれぐれも自己責任でお願いします。
事象内容
今回の事象内容としては以下の通りです。
- WordPressで作成されたサイト
- 投稿一覧を表示しようとすると「サイトに重大なエラーがありました」と表示されて投稿一覧が表示されない
- 管理画面へのログインは可能
- 記事の詳細ページの閲覧や新規追加は可能
対応方法
①まずはエラーの原因を特定するために、WordPressをデバッグモードに変更する。
デバッグモードへの変更は、wp-config.phpを開き、
define(‘WP_DEBUG’, false);
を
define(‘WP_DEBUG’, true);
に変更します。
②エラーページをリロードし、エラー内容を確認
今回であれば、再度投稿一覧画面を確認しエラー内容を把握します。今回のエラーの原因は「Fatal error: Allowed memory size of 268435456 bytes exhausted (tried to allocate 20480 bytes)・・・」のエラーがあったのでメモリの割り当て不足と判断しました。
※他にもエラーはありましたが、今回の投稿一覧が取得できないエラーとは関係なかったため割愛
③エラーの対応
原因がわかれば、あとは対応するだけです。
まずはメモリの割り当てを増やすため、php.iniを修正。今回はとりあえず300MBに変更しました。
memory_limit = 300M
一応、これだけで投稿一覧の表示は行えるようになりました。ただ、そのサイトは記事数がかなり多く、不要な記事(下書きや承認待ちの記事、ゴミ箱内の記事など)を確認し整理を実施。
これで元の設定に戻しても動きますし、今後同様の運用を行って記事数が溜まっていっても暫くの期間は問題ないはずです。
まあ、公開する記事数が増えるのはいいことですが、不要な記事は残さないようにしましょうね!
まとめ
ということで今回は投稿一覧が取得できなかった際の対応について記載しましたが、こういうエラーの時に重要なのは、原因をしっかり把握するということです。
デバッグモードの使い方を知っているだけで対応しやすくなるので(エラーの詳細や対応方法はネット上に有志が結構記載してくれいます)、ぜひ覚えてみてください。